How to Turn Off iCloud on iPhone: Quick & Simple Guide
To turn off iCloud on your iPhone, go to Settings, tap your name, then select “Sign Out” at the bottom. Enter your Apple ID and password to confirm.
ICloud is a useful service for syncing and storing data across Apple devices. However, some users may prefer to disable it for privacy or storage reasons. Turning off iCloud can help you manage storage more effectively and keep your data more secure.
It’s a straightforward process that can be done in a few simple steps. Whether you want to stop syncing certain apps or completely sign out of iCloud, this guide will help you accomplish that easily. Follow these steps to ensure your iPhone runs just the way you prefer.
Introduction To Icloud Services On Iphone
iCloud is a cloud storage service from Apple. It helps you store data like photos, documents, and more. Your iPhone uses iCloud to keep your information safe. This service makes it easy to access your data from any Apple device.
Many people love using iCloud for its convenience. It automatically backs up your data. If you get a new iPhone, you can quickly restore your old data. This feature saves time and effort.
The Role Of Icloud On Your Device
iCloud plays a key role on your iPhone. It syncs your photos, emails, and contacts. It also backs up your app data. This ensures that you don’t lose important information.
You can also use iCloud Drive. This feature lets you store files and access them from any device. Your iPhone uses iCloud to keep your calendar, notes, and reminders up-to-date.
| Feature | Role |
|---|---|
| Photos | Syncs and backs up your photos |
| Contacts | Keeps your contacts updated across devices |
| iCloud Drive | Stores files and makes them accessible |
| App Data | Backs up data for apps |
Reasons To Consider Disabling Icloud
- Privacy Concerns: Some people worry about their data being stored in the cloud.
- Storage Limits: Free iCloud storage is limited to 5GB. This can fill up quickly.
- Device Performance: Syncing data can slow down your iPhone.
- Personal Preference: You may prefer to store data locally.
Turning off iCloud can help you save storage space. It can also improve your iPhone’s performance. You may feel more secure keeping your data on your device.
Preparatory Steps Before Turning Off Icloud
Before turning off iCloud on your iPhone, there are crucial steps you must take. These steps ensure your data is safe and nothing important is lost. Follow these preparatory steps to have a smooth process.
Backing Up Your Data
Backing up your data is essential. This ensures you don’t lose any important information. Here are the steps you should follow:
- Open Settings on your iPhone.
- Tap on your Apple ID at the top.
- Go to iCloud and then iCloud Backup.
- Tap Back Up Now and wait for the process to complete.
This step will back up your contacts, photos, and other important data. Ensure you have a stable Wi-Fi connection during this process.
Understanding What Data Will Be Affected
Turning off iCloud affects various types of data. It’s crucial to understand what will be impacted. Here’s a breakdown:
| Data Type | Effect when iCloud is turned off |
|---|---|
| Contacts | Contacts will no longer sync across devices. |
| Photos | Photos will not upload to iCloud Photo Library. |
| Notes | Notes will not sync across devices. |
| Documents | Documents in iCloud Drive will not be accessible. |
Consider the impact on each type of data. This way, you can take necessary actions to back up or sync data before turning off iCloud.
Sign Out Of Icloud On Your Iphone
Signing out of iCloud on your iPhone is simple. This step ensures your data stays private. Follow the steps below to sign out of iCloud on your iPhone.
Step-by-step Guide To Sign Out
- Open the Settings app on your iPhone.
- Tap on your name or Apple ID at the top of the screen.
- Scroll down and tap Sign Out.
- Enter your Apple ID password when prompted.
- Tap Turn Off to disable Find My iPhone.
- Choose which data you want to keep on your device. Toggle the switches next to each type of data.
- Tap Sign Out in the upper-right corner.
- Confirm by tapping Sign Out again.
Troubleshooting Sign-out Issues
If you face issues signing out of iCloud, try these solutions:
- Ensure you have a stable internet connection.
- Check that your Apple ID password is correct.
- Restart your iPhone and try signing out again.
- Update your iPhone to the latest iOS version.
- If problems persist, contact Apple Support for further assistance.
Disabling Icloud Features Individually
Turning off iCloud features individually can help you manage your data better. By doing this, you can choose which services to keep and which to disable. This way, you can save storage and enhance your iPhone’s performance. Let’s look into the steps to disable specific iCloud features.
How To Turn Off Icloud Photos
- Open the Settings app on your iPhone.
- Tap on your Apple ID banner at the top.
- Select iCloud from the list.
- Tap on Photos.
- Toggle off iCloud Photos.
Turning off iCloud Photos will stop automatic photo uploads. Your new photos won’t sync to iCloud.
Managing Icloud Drive & Other Apps
You can also manage iCloud Drive and other app data individually. Follow these steps to turn off iCloud Drive and other apps:
- Open the Settings app on your iPhone.
- Tap on your Apple ID banner at the top.
- Select iCloud from the list.
- Scroll down to find iCloud Drive and other apps.
- Toggle off the switch next to iCloud Drive.
- Toggle off the switches next to other apps you want to disable.
Turning off these features will prevent apps from syncing their data to iCloud. This can help save space and improve your device’s performance.
Turning Off Icloud Backup
iCloud Backup is a convenient feature for iPhone users. It automatically saves data to Apple’s cloud storage. But, there are times when you might want to turn it off. This guide explains how to disable iCloud Backup in a few simple steps.
Why Disable Icloud Backup?
There are several reasons to disable iCloud Backup. Some users prefer to manage their data manually. Others may run out of iCloud storage space. In this case, turning off backups can free up space. Disabling iCloud Backup also ensures that no data is automatically sent to the cloud. This is a good option for those concerned about privacy.
Steps To Turn Off Icloud Backup
Follow these steps to turn off iCloud Backup on your iPhone:
- Open the Settings app on your iPhone.
- Tap on your name at the top of the screen.
- Select iCloud from the list of options.
- Scroll down and tap on iCloud Backup.
- Toggle the iCloud Backup switch to the off position.
- Confirm your choice by tapping OK in the pop-up window.
These steps will turn off iCloud Backup for your iPhone. Your data will no longer be backed up to iCloud automatically. Instead, you can back up your data manually or use other storage options.
| Step | Description |
|---|---|
| 1 | Open the Settings app. |
| 2 | Tap your name at the top of the screen. |
| 3 | Select iCloud. |
| 4 | Tap on iCloud Backup. |
| 5 | Toggle the iCloud Backup switch off. |
| 6 | Confirm by tapping OK. |
By following these steps, you can easily manage your iPhone’s backup settings. Whether you want to save space or protect your privacy, disabling iCloud Backup is a straightforward process.
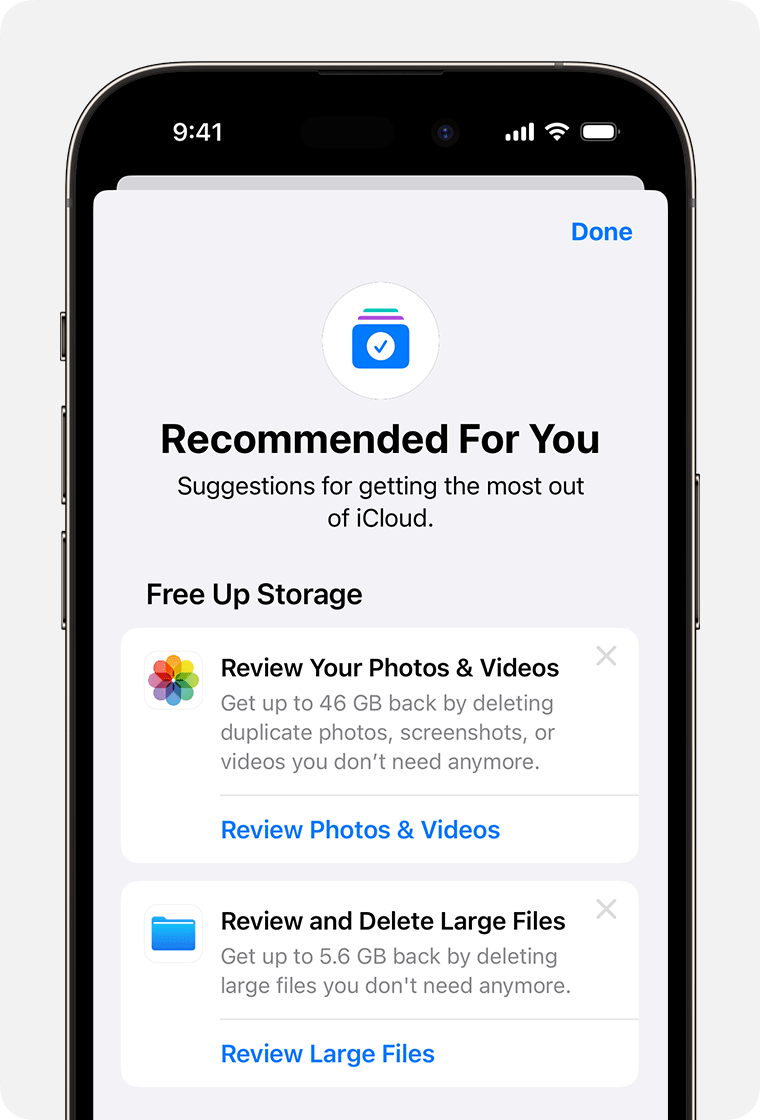
Credit: support.apple.com
Deleting Data From Icloud
Deleting data from iCloud is an important step. It helps manage your storage efficiently. This guide will walk you through the process. Ensure you understand the consequences before proceeding.
How To Erase Data From Icloud
- Open the Settings app on your iPhone.
- Tap on your Apple ID at the top of the screen.
- Select iCloud.
- Scroll down and tap on Manage Storage.
- Choose the data you want to delete.
- Tap on Delete Data.
- Confirm your choice by tapping Delete again.
Consequences Of Data Deletion
| Data Type | Consequence |
|---|---|
| Photos and Videos | They will be removed from all devices linked to your iCloud. |
| Contacts | They will no longer be available on any of your devices. |
| Notes | Deleted notes cannot be recovered later. |
| Documents | All files will be permanently erased. |
Understanding these consequences is crucial. Make sure to back up important data. This will prevent accidental loss.
Resetting Your Iphone Without Icloud
Sometimes, you need to reset your iPhone without using iCloud. This can help if you want a fresh start or if you face issues. Follow these steps for a hassle-free reset.
Procedure For A Fresh Start
To reset your iPhone, go to Settings. Tap on General and then select Reset. Choose Erase All Content and Settings. This will wipe your iPhone clean.
Make sure your phone is charged. Connect to a stable Wi-Fi network before starting the reset process. This ensures there are no interruptions.
Confirm your decision. Your iPhone will restart and begin the reset process. This can take several minutes. Be patient while it completes.
Restoring Data After Reset
After the reset, you might want to restore your data. Use a computer to back up your iPhone data. Connect your iPhone to the computer using a USB cable.
- Open iTunes or Finder.
- Select your iPhone from the list of devices.
- Click on Restore Backup.
- Choose the backup you want to restore from.
- Click on Restore and wait for the process to finish.
Once restored, your iPhone will have all your previous data. This includes contacts, messages, and apps.
Common Questions And Solutions
Many users find themselves overwhelmed with the idea of turning off iCloud on their iPhone. This section aims to address common questions and provide solutions to help make the process smoother. From addressing concerns to managing multiple devices, we’ve got you covered.
Addressing Concerns With Icloud Deactivation
Will I lose my data if I turn off iCloud?
Turning off iCloud does not delete your data from your iPhone. Your photos, contacts, and documents will remain on your device.
Can I still backup my iPhone without iCloud?
Yes, you can back up your iPhone using iTunes or Finder on your computer.
How will it affect my apps?
Apps that use iCloud for syncing data will no longer sync automatically. This includes notes, calendar events, and reminders.
What happens to my Apple ID?
Your Apple ID remains active. You can still use it for purchases and other services.
How To Manage Devices Using The Same Apple Id
Managing multiple devices with the same Apple ID can be tricky. Here are some tips to help:
- Turn off iCloud on specific devices: Go to
Settings > [Your Name] > iCloudand toggle off the services you don’t want. - Use Family Sharing: Family Sharing allows you to share purchases and subscriptions without sharing all your data.
- Check device list: Ensure your devices are listed under
Settings > [Your Name]so you can manage them effectively.
By following these steps, you can easily manage your devices and keep your data organized.
Alternatives To Using Icloud
Many iPhone users rely on iCloud for their storage needs. But iCloud isn’t the only option available. Exploring alternatives can provide more flexibility and control over your data. This section dives into other cloud services and local backup options that can replace iCloud.
Other Cloud Services For Iphone Users
Several cloud services offer features similar to iCloud. These services can store photos, videos, documents, and other data. Here are some popular options:
- Google Drive: Offers 15GB of free storage and integrates well with Google’s ecosystem. Easy to use and widely accessible.
- Dropbox: Known for its seamless file sharing and collaboration features. It provides 2GB of free storage.
- Microsoft OneDrive: Perfect for those already using Microsoft Office. It offers 5GB of free storage and integrates with Windows devices.
- Amazon Drive: Provides 5GB of free storage. Great for Amazon Prime members, who get unlimited photo storage.
Local Backups: Pros And Cons
Local backups involve storing your data on physical devices like a computer or external hard drive. This method has its advantages and disadvantages:
| Pros | Cons |
|---|---|
| Control: You have full control over your data. No need to rely on third-party services. | Space: Physical devices have limited storage. You may need multiple devices for large backups. |
| Security: Your data is not online, reducing the risk of hacking. | Accessibility: Accessing your data requires the physical device. It’s not as convenient as cloud storage. |
| No Subscription Fees: Once you buy the storage device, there are no ongoing costs. | Physical Damage: Devices can get damaged or lost, leading to data loss. |
Local backups and cloud services each have their benefits. Choosing the right option depends on your specific needs and preferences. Some users may find a combination of both methods works best for them.

Credit: twitter.com
Conclusion And Best Practices
Turning off iCloud on your iPhone can be simple if you follow the right steps. By doing so, you can manage your data more effectively. This section will summarize the key steps and discuss maintaining data privacy and security after turning off iCloud.
Summarizing The Key Steps
- Open Settings: Tap on the Settings app on your iPhone.
- Select Your Name: Tap on your name at the top of the screen.
- Go to iCloud: Scroll down and tap on iCloud.
- Toggle Off iCloud Services: Turn off the iCloud services you no longer wish to use.
- Sign Out: Scroll to the bottom and tap Sign Out. Confirm by entering your Apple ID password.
Maintaining Data Privacy And Security Post-icloud
Backup Your Data: Use alternative methods like iTunes or third-party apps to back up your data. This ensures you don’t lose important information.
Secure Your Device: Use a strong passcode and enable Face ID or Touch ID. This adds an extra layer of security.
Update Regularly: Keep your iOS updated to the latest version. Updates often include important security patches.
Monitor App Permissions: Regularly check and manage app permissions. This prevents apps from accessing sensitive data without your consent.
Use a VPN: Consider using a VPN for secure internet browsing. This protects your data from potential threats.
Enable Two-Factor Authentication: Add an extra layer of security to your Apple ID. This makes it harder for unauthorized users to access your account.

Credit: www.iphonelife.com
Frequently Asked Questions
How Do I Disable Icloud On My Iphone?
To disable iCloud on your iPhone, go to Settings, tap your name, select iCloud, and toggle off iCloud services.
How Do I Disconnect An Iphone From Icloud?
Open Settings, tap your name, select iCloud, scroll down, and tap Sign Out. Enter your Apple ID password to confirm.
Can You Turn Off Icloud On One Device?
Yes, you can turn off iCloud on one device. Go to Settings, tap your name, and select “Sign Out. “
Will I Lose My Photos If I Turn Off Icloud Photos?
Turning off iCloud Photos won’t delete your photos from your device. They will remain on your iPhone or iPad.
Conclusion
Turning off iCloud on your iPhone is simple with these steps. Follow the guide to manage your data effectively. Ensure your important data is backed up before proceeding. By disabling iCloud, you can enhance your privacy and control over your information.
Keep this guide handy for future reference.
