How to Transfer Photos from iPhone to PC/Mac: Quick & Easy!
To transfer photos from an iPhone to a computer (PC or Mac), use a USB cable or iCloud. On a Mac, the Photos app or Image Capture can be used, while on a PC, the Photos app or File Explorer works.
Transferring photos from your iPhone to your computer not only clears storage on your device but also keeps your memories safe and accessible. Whether you’re a professional photographer looking to edit your work on a larger screen, or simply wanting to back up your vacation snaps, the process is straightforward and requires minimal technical knowledge.
With today’s connectivity and cloud services like iCloud, bridging the gap between Apple’s iOS and other operating systems has never been easier, ensuring that your cherished photographs are just a few simple steps away from being on your computer.
Follow these initial steps and say goodbye to storage woes, while keeping your photo library organized and up-to-date across all your devices.
Why Transfer Photos From Iphone To Pc/mac
Moving pictures from an iPhone to a computer is smart. Your iPhone storage gets full fast. Transferring keeps them safe. Use a PC or Mac to store memories. It’s easy and quick to do. Let’s explore why you should transfer photos.
Freeing Up Space On Your Device
- More room for apps and music: Emptying your iPhone gives you space.
- Faster phone performance: A less cluttered iPhone works better.
- Update with ease: Big updates need space. Photos can take up lots of it.
Safekeeping Memories
Photos are precious. Computers are safer than phones. Phones can get lost or broken. A computer is a secure place to keep them.
- Computer hard drives are big. They can hold thousands of pictures.
- You can organize photos better on a computer.
- Backup is easier. You can save to an external drive too.

Credit: support.apple.com
Before You Start: Preparing Your Devices
Transferring photos from your iPhone to a computer should be easy. It starts with device preparation. Let’s ensure a smooth transfer process.
Updating Software
Keep your devices up to date. This prevents transfer issues. Here’s how:
- On iPhone: Go to Settings > General > Software Update.
- On Mac: Click the Apple icon > About This Mac > Software Update.
- On PC: Go to Settings > Update & Security > Windows Update.
Ensuring Compatible Hardware
Compatibility avoids connection problems. Confirm the following:
| Device | Requirement |
|---|---|
| iPhone | Functional USB Lightning cable |
| Mac | USB port or adapter if required |
| PC | Available USB port |
Check ports and cables before you start.
Using The Photos App On Mac
Transferring your cherished photos from your iPhone to your Mac should be a breeze. The Photos app offers a simple way to import your memories onto your computer. Let’s dive into the straightforward steps.
Connecting Your Iphone
Begin by connecting your iPhone to your Mac. You can do this using your charging cable. Once you plug it in, you might need to unlock your iPhone. A prompt may ask if you trust this computer. Simply tap ‘Trust’ to continue.
| Step | Action |
|---|---|
| 1 | Use the iPhone USB cable. |
| 2 | Plug into your Mac. |
| 3 | Unlock your iPhone. |
| 4 | Tap ‘Trust’ on your iPhone. |
Importing Photos
With your iPhone connected, open the Photos app on your Mac. You will see your device listed on the left. Click on your iPhone’s name to view the photos. At this point, you can select the photos you want to transfer.
- Open the Photos app on your Mac.
- Select your iPhone under ‘Devices’.
- Choose which photos to import.
- Click ‘Import Selected’ or ‘Import All New Photos’.
After selecting, click the ‘Import Selected’ button for specific images or ‘Import All New Photos’ for a full transfer. Within moments, your photos will start transferring. Check your Mac’s Photos library to see them. The entire process is quick and efficient.
Remember:
- Your Mac and iPhone should have the latest software updates.
- Photos will be found in the ‘Imports’ album or under ‘Photos’ tab.
- Disconnect your iPhone when the import is complete.
That’s all there is to it! The Photos app on your Mac is a powerful tool to keep your precious memories safe and organized.
Transferring Via Icloud
Have lots of photos on your iPhone that you want to move to your computer? iCloud makes this process simple for both PC and Mac users. By using iCloud, your photos sync across all your devices, making transferring a breeze. Let’s get those photos onto your computer with easy-to-follow steps.
Setting Up Icloud On Iphone
First things first, enable iCloud Photo Library on your iPhone. This will upload your photos to iCloud. Here’s how to set it up:
- Open Settings on your iPhone.
- Tap on Your Name at the top, then iCloud.
- Select Photos.
- Toggle on iCloud Photos.
Allow some time for your photos to upload to iCloud. The time needed depends on your internet speed and the number of photos.
Accessing Icloud Photos On Mac
On a Mac, viewing your iPhone photos is simple with iCloud. Follow these steps to access your iCloud photos:
- Click the Apple menu and select System Preferences.
- Choose iCloud.
- Sign in with your Apple ID.
- Check the box next to Photos.
- Open the Photos app.
Your iCloud photos should now appear in the Photos app. You can download and organize them on your Mac.
Remember to check your storage space on iCloud. You get 5GB for free but might need more for a large photo library.
Leveraging Airdrop For Quick Transfers
Are you ready to move photos from your iPhone to your computer with ease? AirDrop is a swift method for iOS users. Whether you have a PC or Mac, sharing memories takes only a few taps. This section will guide you through using AirDrop for quick and simple transfers.
Enabling Airdrop On Devices
To start, ensure that AirDrop is active on your devices. Follow these steps:
- Unlock your iPhone.
- Swipe down from the top-right corner to access the Control Center.
- Press and hold the network settings card at the top-left.
- Tap AirDrop and choose “Contacts Only” or “Everyone”.
On a Mac, use these steps:
- Open Finder.
- Select “Go” from the top menu.
- Choose “AirDrop” from the drop-down list.
- Enable Wi-Fi and Bluetooth if asked.
- Set your discoverability to “Everyone” or “Contacts Only”.
Sending Photos From Iphone To Mac
Transferring photos is straightforward once AirDrop is enabled.
- Open Photos app on your iPhone.
- Select the pictures you wish to transfer.
- Tap the share icon (a box with an upward arrow).
- From the share menu, tap your Mac’s name under the AirDrop section.
- Accept the transfer on your Mac if prompted.
Files will land in the “Downloads” folder on your Mac. Transfers happen in moments. This method is best for small batches of photos.
Windows Approach: File Explorer/photos
Transferring photos from an iPhone to a computer should be quick and painless. The process is straightforward, especially for Windows users. Two effective methods involve using a USB cable or the Windows Photos App. Each method addresses different needs and preferences. This section will guide Windows users through both procedures with simplicity in mind.
Using A Usb Cable
Connect the iPhone to the PC using a USB cable. A prompt will appear on the iPhone asking to trust this computer. Tap ‘Trust’ to continue.
On the PC, open File Explorer. The iPhone should be listed under ‘This PC‘ as a device.
Double-click on the iPhone icon and navigate to the DCIM folder. Your photos are stored here.
Simply drag and drop desired photos to a folder on the PC. Alternatively, copy and paste works too.
Importing Photos Via Windows Photos App
First, connect your iPhone to the PC. Once recognized, open the Photos app on your computer.
In the Photos app, click the import button on the top right corner. This opens the import utility.
The app will search for all photos and videos. Choose the ones to import then click ‘Continue‘.
After selecting, choose the import destination. The transfer begins immediately.
Third-party Applications To Your Rescue
Transferring photos from an iPhone to a computer doesn’t have to be a chore. Third-party applications offer a simple solution with robust features. These apps are lifesavers for managing media. Let’s dive into the options available and the pros and cons of the most popular ones.
Options And Features
Many apps exist to move photos with ease. Each comes with unique features:
- Direct Transfer: Move photos to your PC or Mac without iTunes.
- Wireless Syncing: Access photos across devices with no cables.
- Format Compatibility: Convert images to different formats on the fly.
- Bulk Operations: Transfer many photos at once, saving time.
These features are just the tip of the iceberg when it comes to what third-party applications can do.
Pros And Cons Of Popular Apps
Selecting the right app is crucial. Here’s a quick overview of the popular choices:
| App | Pros | Cons |
|---|---|---|
| PhotoSync |
|
|
| Dr.Fone |
|
|
Assess each app’s features against your needs to find the best match. Remember, while some apps are free, they might limit functionalities or include ads. Premium apps often offer full access and better support. Consider this when making a choice.
Troubleshooting Common Transfer Issues
Moving photos from an iPhone to a computer should be a breeze. Yet, sometimes, obstacles appear. This section helps you solve typical transfer hurdles.
Device Not Recognized
Your iPhone needs your computer’s recognition to transfer photos. Check it’s unlocked and on the home screen.
- Use an original Apple USB cable. Third-party cables often fail.
- Plug the cable into a different USB port on your computer.
- Restart both iPhone and computer.
- Ensure iTunes is updated (applies to PCs and macOS Mojave and earlier).
- Trust the computer if prompted on your iPhone.
If these steps fail, reinstall iTunes (PCs) or update macOS (Mac).
Solving Connectivity Problems
Connectivity issues can interrupt transfers. Here’s a fast track to fix.
- Check for updates on iPhone and computer. Install any available updates.
- Disable any active VPN connections.
- Ensure Wi-Fi network is stable if using wireless transfer apps.
- Reset network settings on iPhone if necessary.
Mac users, choose ‘AirDrop’ for wireless transfer. Just remember both devices should enable Wi-Fi and Bluetooth for AirDrop.
For PCs, confirm ‘File Sharing’ is enabled on your iPhone.
Managing Your Photo Library Post-transfer
Successfully moving your iPhone photos to your computer is just the beginning. Now it’s time to organize and secure these precious memories.
Organizing Photos On Pc/mac
Find your photos. Open the folder where you transferred your images. Create new folders to separate events or dates.
- Sort wisely. Name folders for quick identification. For example, “2021-12-Johns-Birthday”.
- Edit and delete. Keep your library neat. Remove duplicates or unnecessary snapshots.
Use software. Both PC and Mac offer photo organizing tools. In Windows, try the Photos app. On Mac, iPhoto or Photos app helps.
- Drag and drop images into albums.
- Tag people or add keywords for easy search.
- Use face recognition features if available.
Backing Up Your Digital Memories
Never risk losing them. Regular backups are essential.
Choose storage. External hard drives, USBs, or cloud services work well.
| Method | Advantages | Disadvantages |
|---|---|---|
| External Hard Drives | Large storage capacity | Can fail or get damaged |
| Cloud Services | Access anywhere, secure | Monthly fees, requires internet |
| USB sticks | Portable, easy to use | Lower storage capacity |
Schedule backups. Once a month, or after a big event, update your backup.
Test recovery. Occasionally, ensure you can retrieve photos from your backup.
By following these steps, your photo library remains organized and your digital memories are safe for years to come.

Credit: www.youtube.com
Advanced Options
Exploring advanced options for transferring photos from your iPhone to your computer can streamline the process. Whether you have a PC or a Mac, these methods save time and offer more control. Perfect for those who manage large photo libraries or prefer automation and technical solutions.
Automating Photo Transfers
Automated photo transfers can make life easier. No need for manual transfers. Some methods involve:
- iCloud Photos: Your photos sync across devices.
- Third-party software: Programs like Adobe Lightroom can import and organize photos.
- Automator on Mac: Create a custom workflow that automates the transfer.
- Scripts on PC: Schedule tasks to run and transfer photos regularly.
Using Command Line For Power Users
The command line offers flexibility. Users familiar with Terminal on Mac or Command Prompt on Windows can use commands to copy files. Examples include:
For Mac: rsync -av /Volumes/YouriPhone/DCIM/ /Users/YourName/Photos/
For Windows: xcopy D:\DCIM\. /s/e C:\Users\YourName\Pictures\
This requires basic understanding of command line syntax and navigating directories. Always ensure paths are correct before executing commands. Mistakes could lead to data loss.
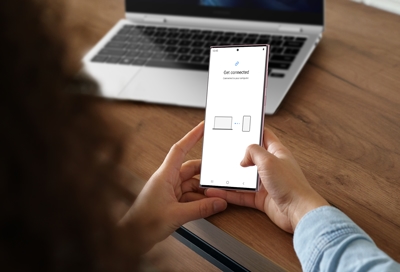
Credit: www.samsung.com
Frequently Asked Questions
How Do I Transfer Photos From Iphone To Computer Or Mac?
Connect your iPhone to your computer or Mac via USB cable. Unlock your iPhone and trust the computer if prompted. For Mac, use Finder or Photos to import. For Windows, use Photos app or File Explorer to copy photos.
What Is The Easiest Way To Transfer Photos From Iphone To Pc?
Connect your iPhone to PC using a USB cable. Unlock your iPhone and permit the PC to access photos and videos. Open ‘This PC’, find your iPhone under ‘Devices and drives’, and copy the photos to your desired location on the PC.
Why Can’t I Transfer Photos From Iphone To Pc?
Trouble transferring photos from iPhone to PC can stem from outdated software, improper cable connections, or device settings. Ensure both devices have the latest updates, use a reliable USB cable, and check your iPhone’s permissions to allow photo transfers.
How Do I Export Photos From My Iphone?
Connect your iPhone to a computer. Open iTunes or Finder, select your device, and choose ‘Photos’. Click ‘Sync Photos’, then ‘Apply’. Alternatively, use iCloud or AirDrop for wireless transfer.
Conclusion
Transferring photos from your iPhone to a computer is seamless, whether you’re a PC or Mac user. By following the steps outlined, you can safeguard memories and free up space on your device effortlessly. Embrace these techniques to keep your cherished moments accessible and organized on your computer.
Your photo archives await, so get started today!
