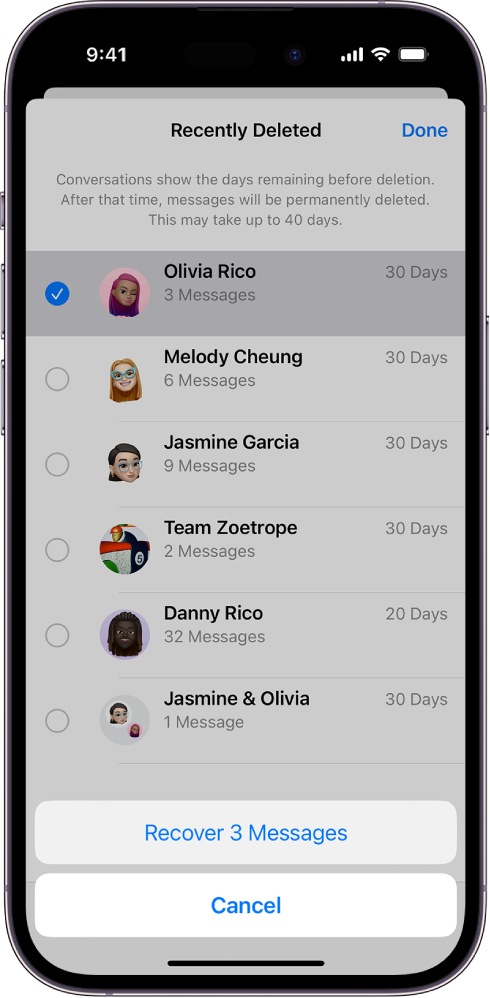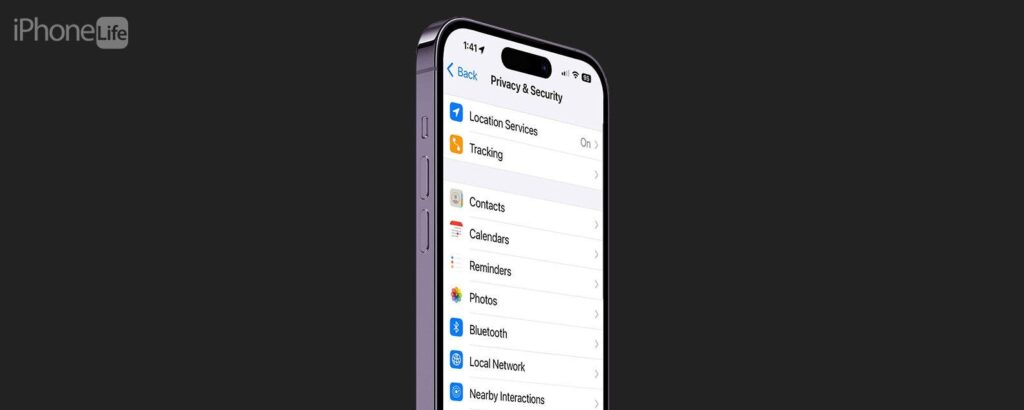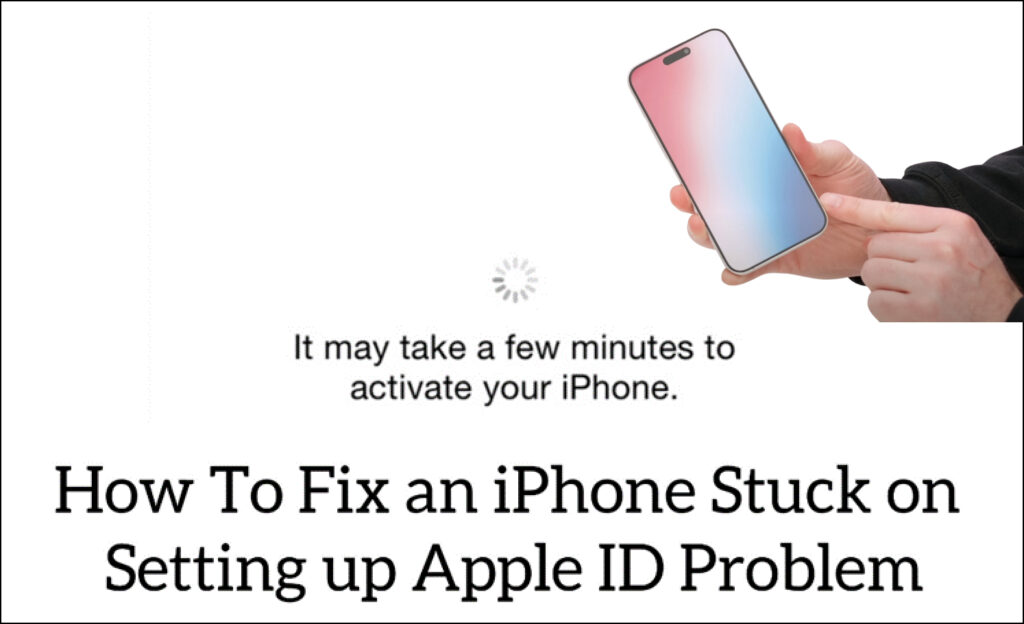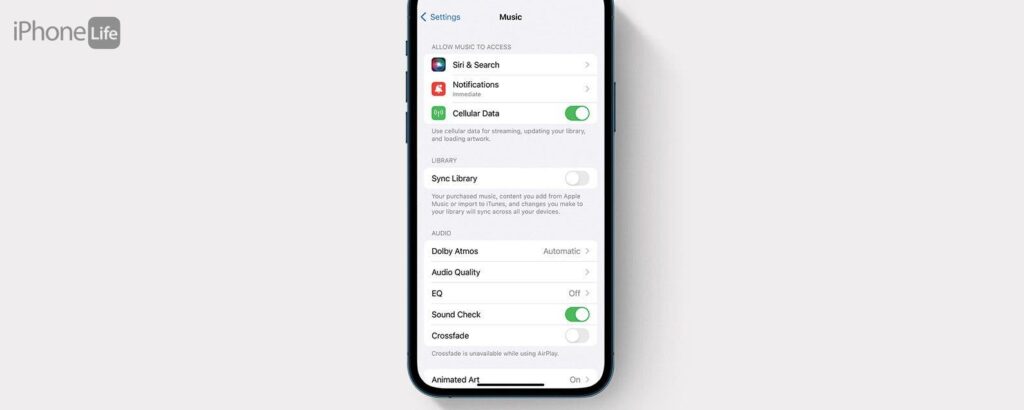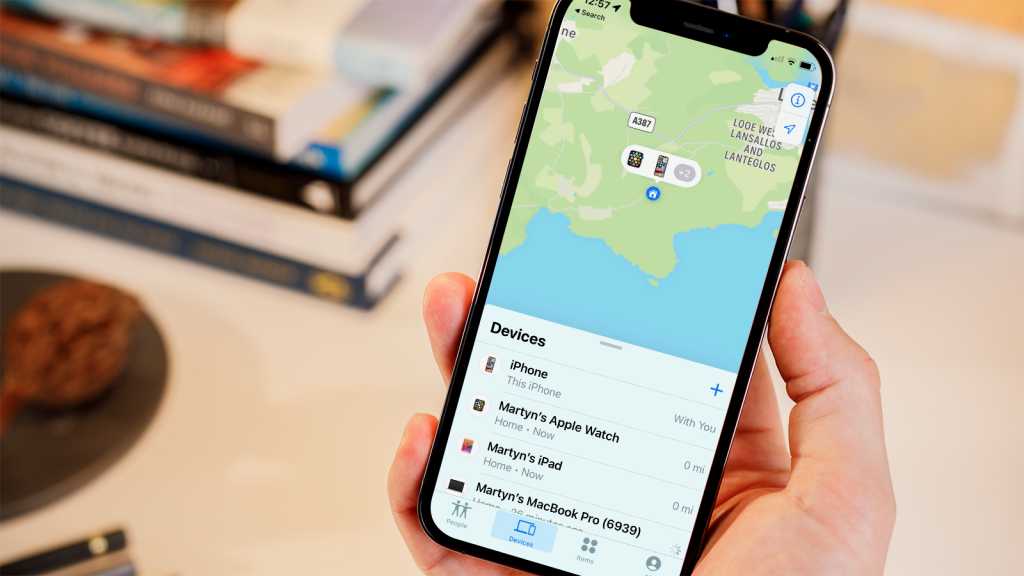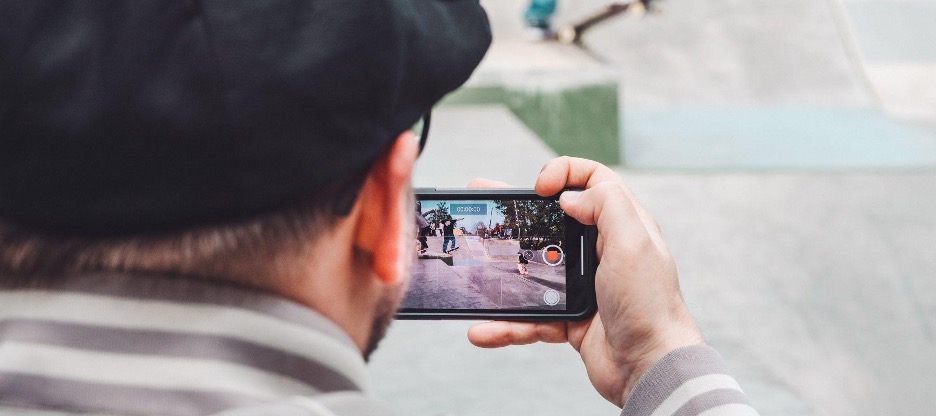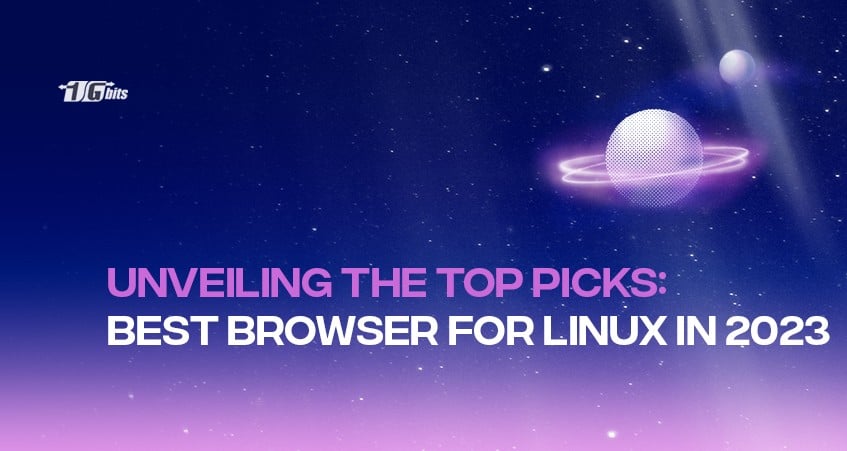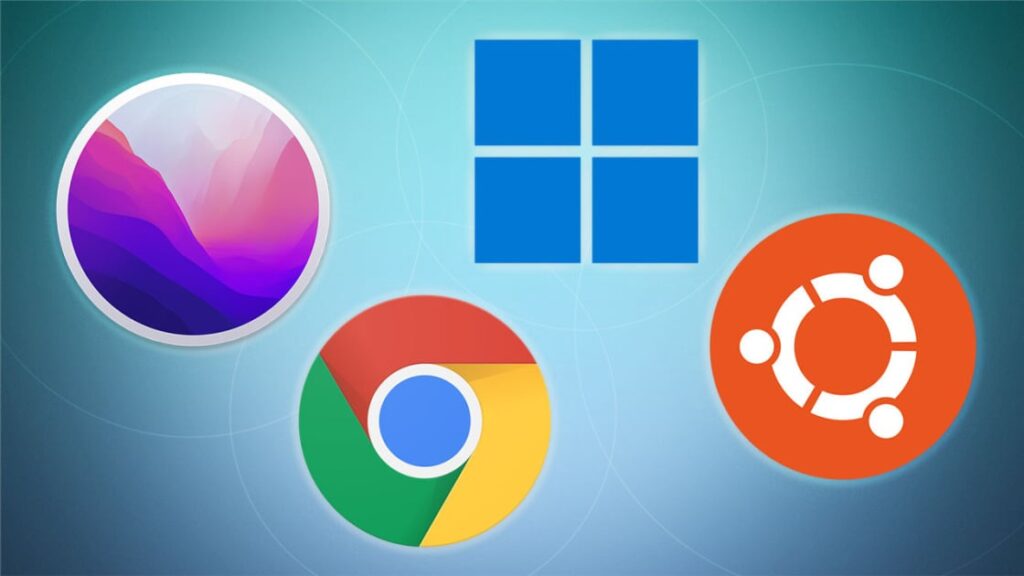How to Recover Permanently Deleted Texts on iOS 17: Pro Tips
How to Recover Permanently Deleted Texts on iOS 17: Pro Tips To recover permanently deleted text messages on iPhone (iOS 17), check iCloud or iTunes backups first. If unavailable, use a third-party recovery tool designed for iOS devices. Losing text messages can be frustrating, especially when they hold important information, memories, or serve as proof of conversations. With the advancement to iOS 17, iPhone users continue to look for reliable methods to retrieve messages that have been accidentally erased. Recovering deleted messages isn’t always straightforward; nevertheless, Apple provides a couple of built-in solutions to mitigate such losses. Users can resort to iCloud backups, which are set to occur automatically when the device is plugged in, locked, and connected to Wi-Fi. Alternatively, iTunes (or Finder on macOS Catalina and later) can serve as a safe haven for lost data if regular backups through a computer have been performed. In instances where these options fall short, a myriad of third-party recovery tools offer a beacon of hope. These tools often feature intuitive interfaces and can recover a range of data types, including texts. Implementing these strategies promptly enhances the chances of successful message recovery. Introduction To Recovery Tactics Welcome to the practical world of data recovery on iPhone! We’ve all been there, accidentally deleting an important text message and feeling that twinge of panic. But take a deep breath, because even when it feels like all is lost, your precious data might still be recoverable, especially with the latest advancements presented in iOS 17. The Challenge Of Data Loss Permanently deleted text messages on an iPhone seem to vanish into thin air. The realization that these little digital packets of information are gone can bring both personal and professional challenges. You might lose heartfelt memories, crucial work details, or even verification codes needed for accessing online services. Identifying this problem is the first step toward finding a solution. Hope With Ios 17 Fortunately, the unveiling of iOS 17 has brought a ray of hope for iPhone users grappling with data loss. New features designed for data recovery provide users with tools to retrieve what once seemed irretrievably lost. With a few simple steps, users can now navigate their devices’ in-built recovery features or embrace the power of iCloud to bring their cherished messages back to life. Introduction to Recovery Tactics: Mastering the methods for data recovery is crucial. Those inadvertently deleted texts could be within reach using the right approach. Users must understand the tools at their disposal and know how to maximize their chances for a successful recovery. Recovery requires a blend of: Knowledge of iOS functionalities: Knowing how your device manages data is key. Familiarity with iCloud backups: iCloud may have a snapshot of your data. Utilization of third-party software: Special tools can aid in data retrieval. Each of these recovery strategies is potent, but knowing when and how to use them is pivotal. Below, we’ll dive into the step-by-step methods to recover permanently deleted text messages on an iPhone running the latest iOS 17, exploring the nuances of the robust features that make recovery a tangible reality. Before You Start: Preparation Steps Lost text messages on an iPhone can feel like a big setback. Don’t worry! There could be a way to get them back. With iOS 17, restoring deleted texts might be simpler than you think. Start with some basic steps before diving into the recovery process on your iPhone. Check Your Last Backup Last backups are key to recovering messages. Before trying anything else, do this: Open Settings on your iPhone. Tap on your Apple ID. Choose iCloud > iCloud Backup. Check the date of your last backup. If the backup date is before deleting your texts, you’re in luck. Understand Ios 17’s Recovery Features iOS 17 comes with built-in recovery options. These steps will help: Get familiar with Recently Deleted under Messages. Learn about Recover from iCloud. Using Ios 17’s Built-in Recovery Think your deleted text messages are gone for good? iOS 17 might have a trick up its sleeve. The new built-in recovery can be a lifesaver. Here’s how to bring those texts back to life. Accessing The Recently Deleted Folder Lost a text? Don’t panic. iOS 17 keeps deleted messages for a bit before they disappear. Follow these steps to check the ‘Recently Deleted’ folder: Open the Messages app. Tap ‘Edit’ on the top left corner. Choose ‘Show Recently Deleted’. Here you’ll find texts that aren’t quite gone yet. Select the ones you need back. Hit ‘Recover’ to bring them back to your main chat list. Remember, texts stay in ‘Recently Deleted’ for 30 days. After that, they’re hard to recover. Restoring Texts Via Icloud Sync iCloud keeps your texts safe too. If ‘Recently Deleted’ is empty, here’s what to do: Go to iPhone Settings. Tap your name at the top. Press ‘iCloud’. Ensure ‘Messages’ is on. This means they’re in iCloud. If your phone is set up right, old texts might sync back. Tip: If texts don’t appear, you might need to restore from an older iCloud backup. This erases your phone and puts back data from the chosen backup. Make sure this is what you want before you start. Credit: www.imobie.com Third-party Recovery Software Imagine you’ve just realized that an important text message is gone forever – or so you thought. The good news is that third-party recovery software can be a lifesaver. With the right tool, you may be able to get those lost messages back, even on the latest iOS 17. Choosing The Right Tool Selecting the correct software is crucial. Look for: Compatibility with iOS 17 Positive reviews from trusted tech websites A balance of ease of use and powerful features Customer support options in case you need help Step-by-step Recovery Process Follow these simple steps: Download and install the software onto your computer. Open the application and connect your iPhone using a USB cable. Select the ‘Recover from iOS Device’ option. Scan your iPhone for deleted