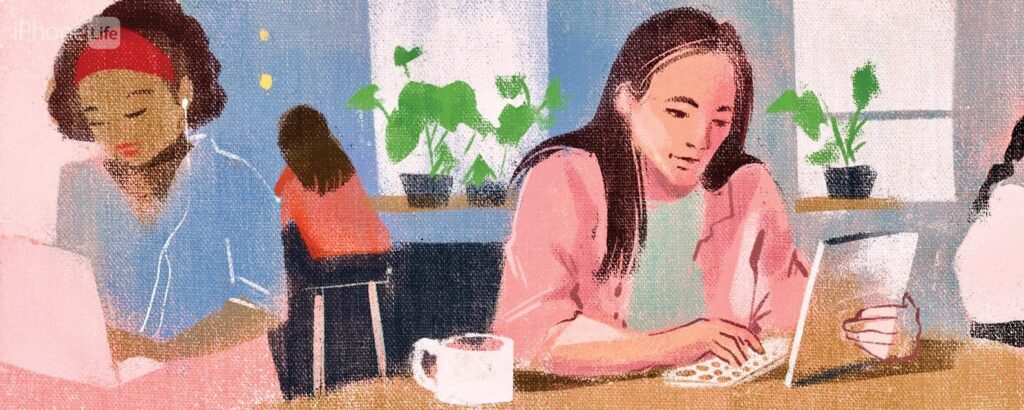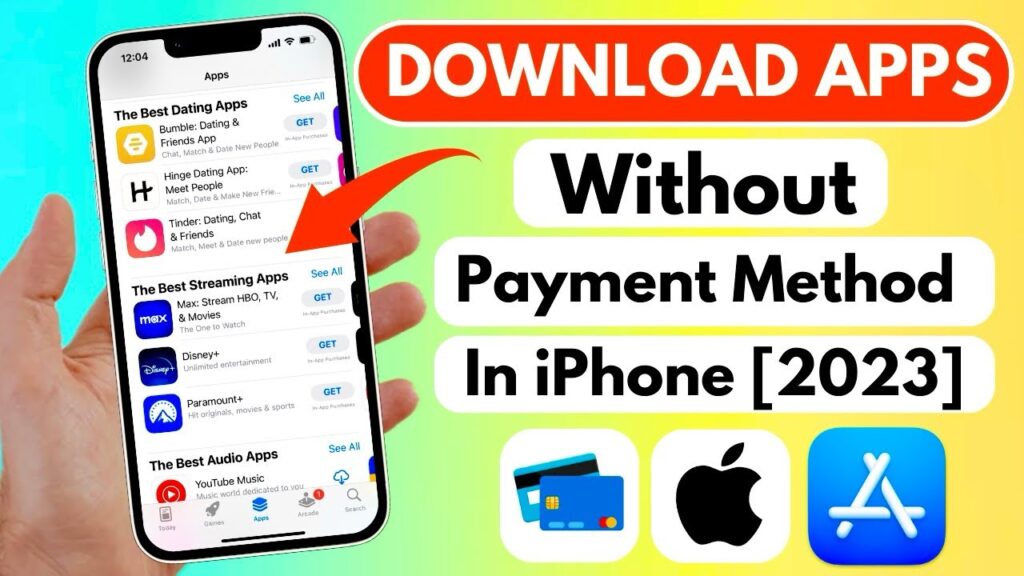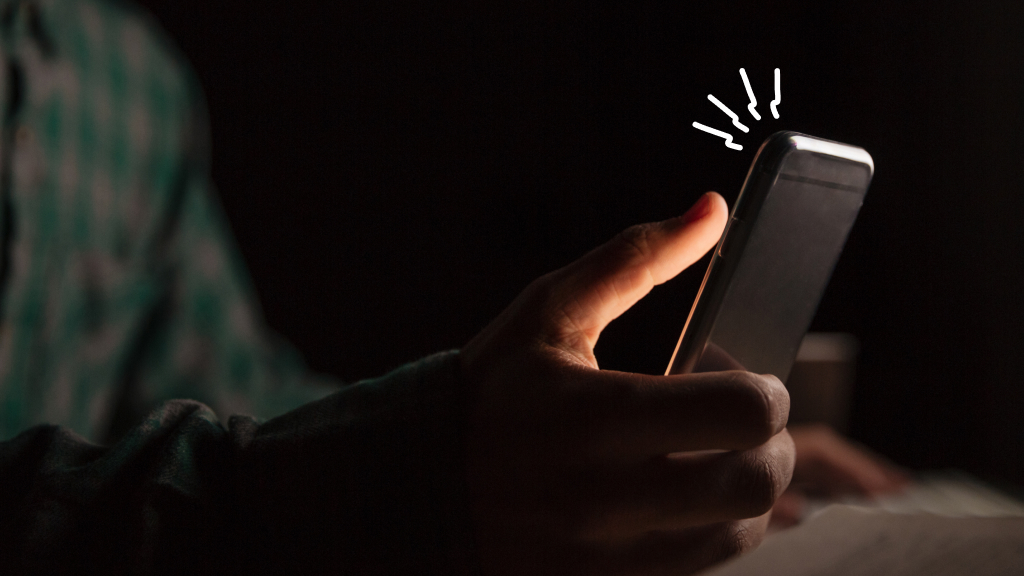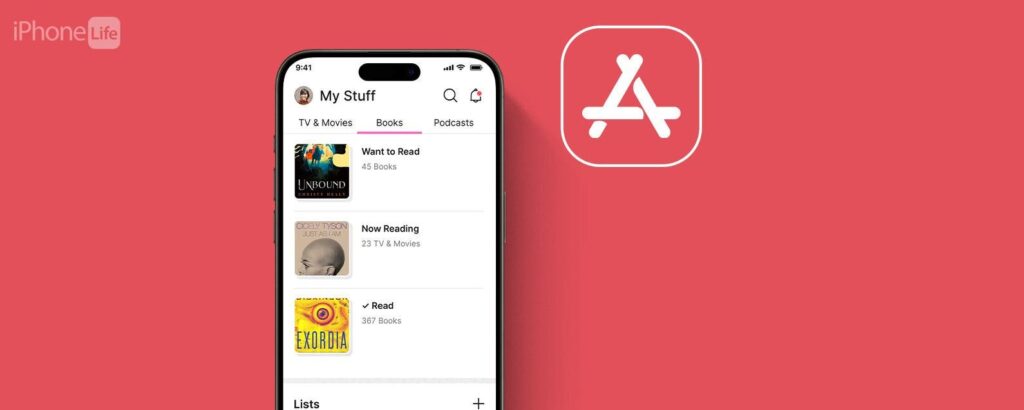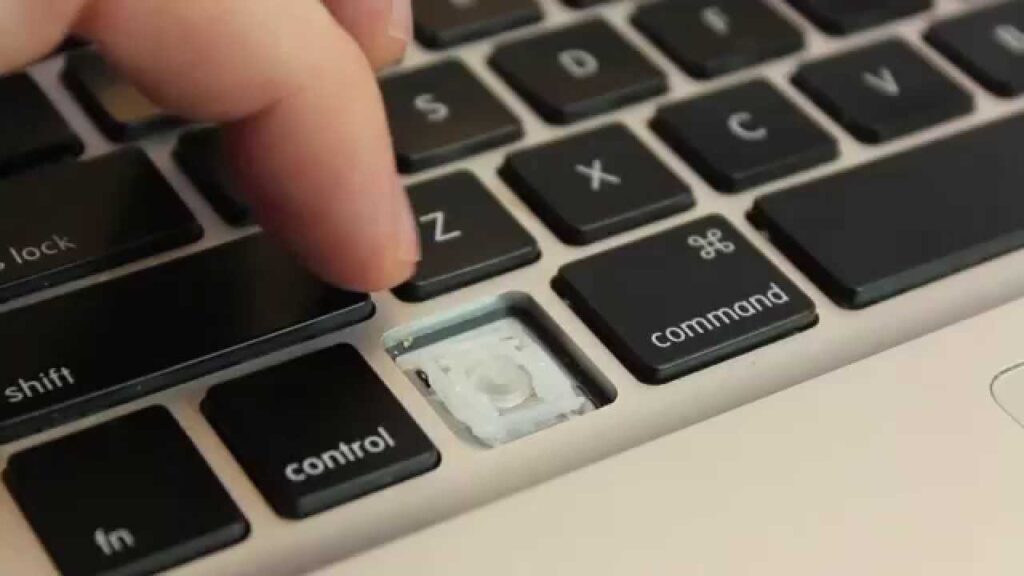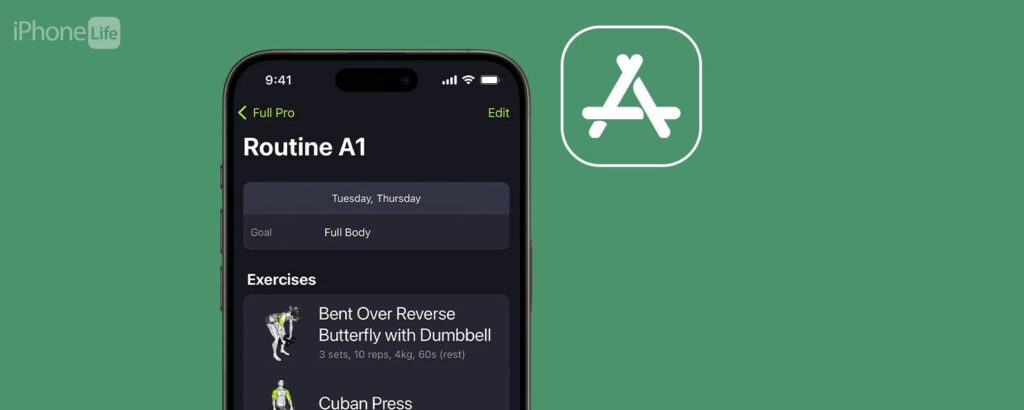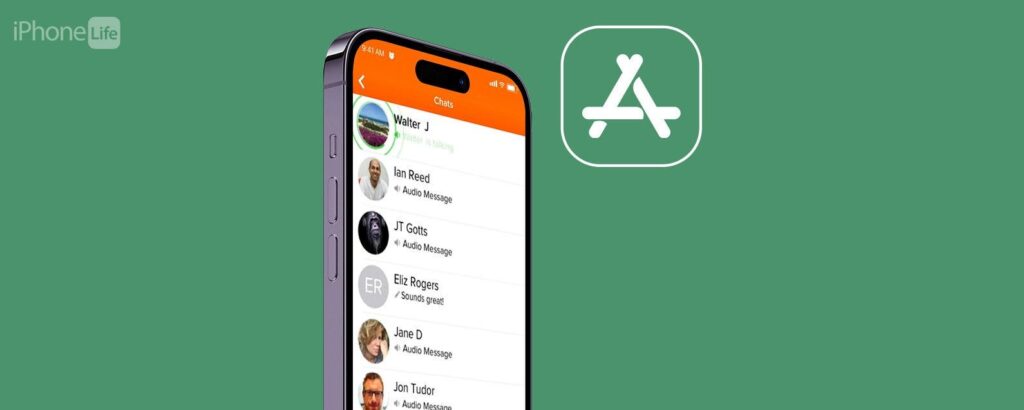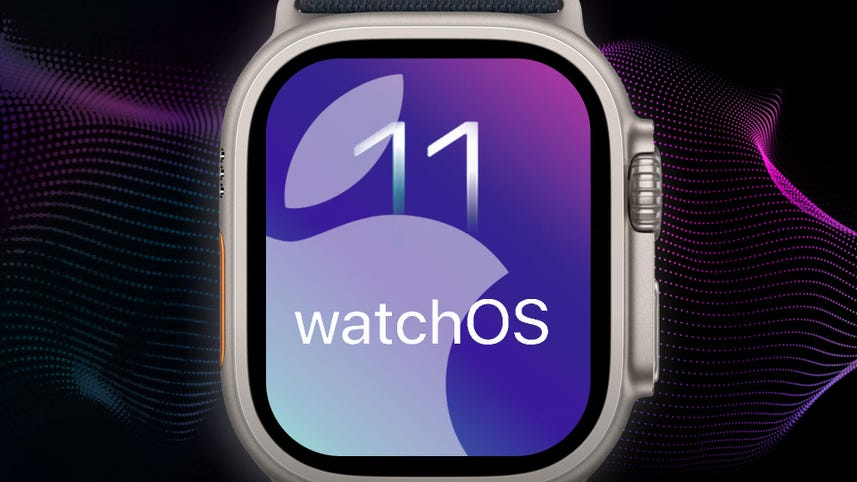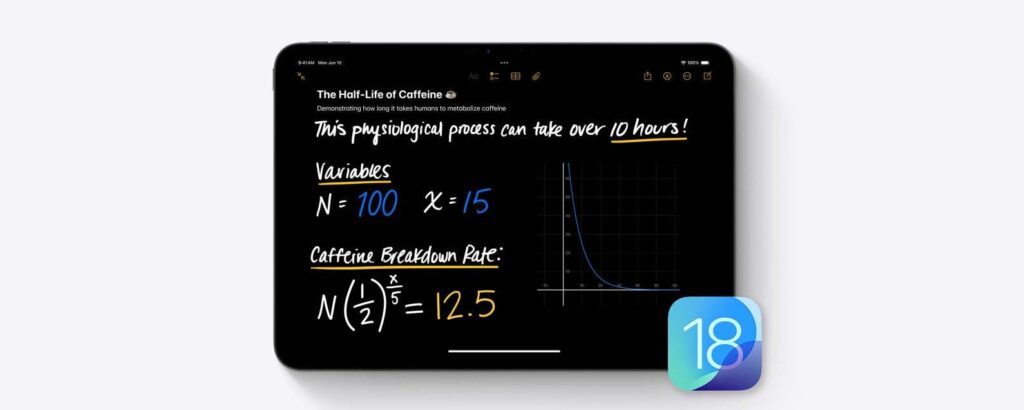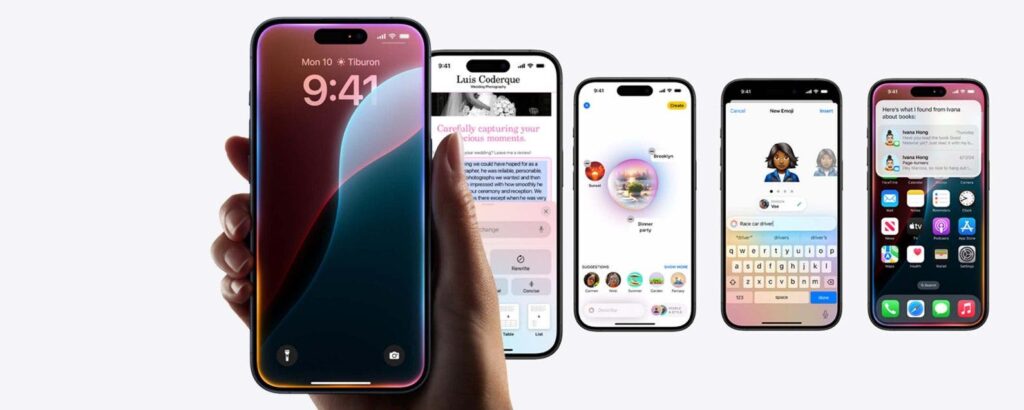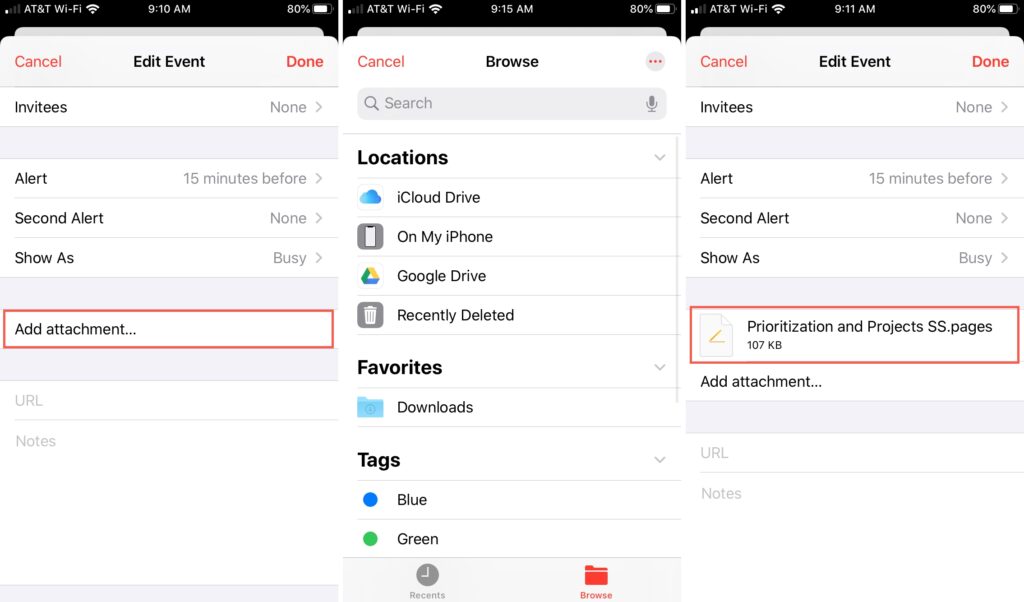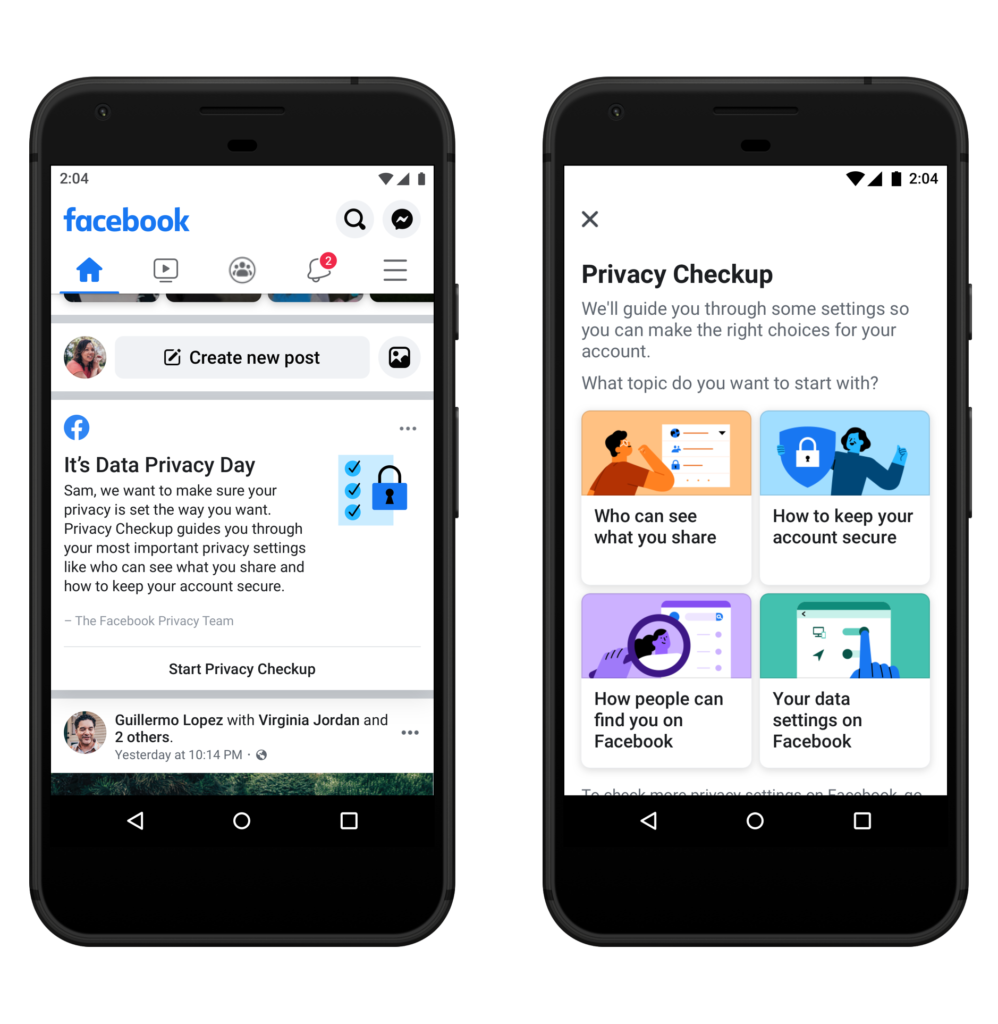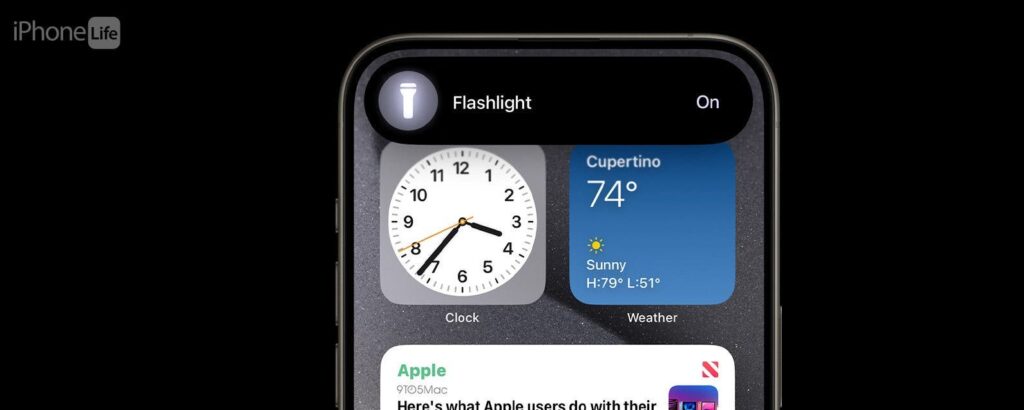Iview: Is the Ipad Pro the Right Laptop for Retirees?
Iview: Is the Ipad Pro the Right Laptop for Retirees? Is the iPad Pro the Right Laptop for Retirees? Yes, the iPad Pro can be an excellent laptop replacement for retirees. It offers a user-friendly interface and versatile features. ### Introduction Retirees often seek devices that are easy to use, portable, and efficient. The iPad Pro meets these needs with its intuitive design, lightweight build, and powerful performance. It combines the functionalities of a laptop and tablet, making it a versatile choice. The iPad Pro also supports a wide range of apps, from entertainment to productivity. Its touchscreen interface and Apple Pencil compatibility add to its appeal. Retirees can enjoy a seamless experience for browsing, video calls, and managing daily tasks. This makes the iPad Pro a strong contender as a laptop alternative for retirees. Credit: www.iphonelife.com Introduction To Ipad Pro Are you a retiree thinking about upgrading your tech? The iPad Pro might be the perfect choice for you. This powerful device combines the best features of a laptop and a tablet. Let’s dive into an introduction to the iPad Pro. Overview The iPad Pro is Apple’s flagship tablet. It offers a blend of portability and performance. It is designed for users who need more than a basic tablet. The iPad Pro boasts a sleek design and powerful hardware. It is available in two sizes: 11-inch and 12.9-inch. Retirees will appreciate its lightweight nature. It’s easy to carry around the house or take on trips. Its touchscreen makes it simple to navigate apps and websites. Key Features Feature Description Liquid Retina Display The screen is bright and clear. It’s perfect for reading and watching videos. Apple Pencil Support Take notes or draw effortlessly. The Apple Pencil is precise and easy to use. Long Battery Life Stay connected all day without charging. The battery lasts up to 10 hours. Face ID Secure your iPad Pro with your face. It’s fast and reliable. iOS Ecosystem Access thousands of apps on the App Store. Many apps are designed for seniors. Here are some additional features that make the iPad Pro a great choice: USB-C Port – Connect external devices easily. Smart Keyboard Folio – Type comfortably with this accessory. Powerful Processor – Run multiple apps smoothly. Lightweight Design – Easy to hold and carry. Comparing Ipad Pro And Laptops Choosing between the iPad Pro and a traditional laptop can be challenging for retirees. Understanding the key differences helps make an informed decision. Let’s delve into the aspects of performance and portability to see which device suits your needs. Performance The iPad Pro boasts the powerful Apple M1 chip. This chip enhances speed and efficiency, making it suitable for various tasks. In contrast, laptops come with a range of processors from Intel to AMD. These processors also offer robust performance but vary greatly in power. For basic tasks like browsing and emailing, both devices perform well. The iPad Pro’s performance is particularly impressive for creative tasks like photo editing or drawing. It runs apps smoothly and efficiently, thanks to the optimized iOS. Laptops, however, excel in running more demanding software and multitasking. They handle heavy applications like video editing software better. Portability Portability is a key factor for retirees. The iPad Pro is incredibly lightweight and slim. It weighs around 1.5 pounds, making it easy to carry. Laptops, depending on their size and build, can be bulkier and heavier. They range from 2.5 to 5 pounds on average. The iPad Pro also features a long-lasting battery, often lasting up to 10 hours on a single charge. This extended battery life is ideal for those on the go. Laptops, while they also offer good battery life, typically need charging more frequently. This can be a concern for long trips or remote usage. Here’s a quick comparison table: Feature iPad Pro Laptops Processor Apple M1 chip Various (Intel, AMD) Weight 1.5 pounds 2.5 – 5 pounds Battery Life Up to 10 hours Varies, generally less than iPad Pro Consider these factors carefully to determine which device best fits your lifestyle. User-friendly Interface The iPad Pro offers a highly intuitive and user-friendly interface. This makes it an ideal choice for retirees. Its design focuses on ease of use, ensuring that even those unfamiliar with technology can navigate it effortlessly. Let’s explore the key aspects that contribute to its user-friendly nature. Ease Of Use The iPad Pro features a simple and clean interface. The home screen displays all apps in an easy-to-find manner. Users can switch between apps with a swipe. The touch screen is responsive and smooth. Navigating through settings is straightforward. Icons are large and easy to recognize, reducing the chances of confusion. Accessibility Options The iPad Pro includes numerous accessibility features to assist retirees. These options make it easier for users with visual, hearing, or motor impairments. Feature Benefit VoiceOver Screen reader for visually impaired users. Magnifier Turns the iPad into a digital magnifying glass. Siri Voice assistant for hands-free control. Zoom Enables screen magnification for better readability. AssistiveTouch Helps users with limited mobility perform touch gestures. These features ensure that the iPad Pro is accessible to everyone. They help retirees navigate and use their device with confidence and ease. Credit: www.amazon.com Entertainment Capabilities Retirees often seek gadgets that offer both utility and entertainment. The iPad Pro stands out with its advanced entertainment capabilities. Its versatility makes it an ideal choice for seniors. Streaming Services The iPad Pro supports a wide range of streaming services. You can access popular platforms like Netflix, Hulu, and Amazon Prime. The device’s high-resolution screen enhances your viewing experience. It delivers vibrant colors and sharp images. The sound quality is also impressive, providing clear and immersive audio. Here’s a quick look at some streaming services available: Netflix Hulu Amazon Prime Video Disney+ YouTube Gaming Experience For those who enjoy gaming, the iPad Pro offers a fantastic experience. The device supports a variety of casual and complex games. From puzzles to action-packed adventures, the iPad Pro handles it all.