Online Guide
Transform Your Gadgets Frustrations into Solutions with igearInsider!
- Resolve Apple Gadgets Issues Effortlessly.
- Stay Ahead with Expert Troubleshooting.
- Elevate Your Tech Experience with iGearInsider.
News & Blogs
Latest News & Posts

Iview: Is the Ipad Pro the Right Laptop for Retirees?
Iview: Is the Ipad Pro the Right Laptop for Retirees? Is the iPad Pro the Right Laptop for Retirees? Yes, the iPad Pro can be an excellent laptop replacement for

iOS 18: Which iPhones Won’t Get Apple’s Next Update?
iOS 18: Which iPhones Won’t Get Apple’s Next Update? The iPhone 8, iPhone 8 Plus, and iPhone X won’t get the iOS 18 update. These models will not support

Why Can’T I Download Apps on My Iphone Without Payment Method?: Solved!
Why Can’T I Download Apps on My Iphone Without Payment Method?: Solved! You can’t download apps on your iPhone without a payment method because Apple requires a valid payment

Why is My Phone Working But the Screen is Black iPhone: Fixes & Tips
Why is My Phone Working But the Screen is Black iPhone: Fixes & Tips Your iPhone screen might be black due to a software crash or hardware issue. A

How to Turn off Always-On on iPhone 14 & 15 Pro: Quick Guide
How to Turn off Always-On on iPhone 14 & 15 Pro: Quick Guide To turn off the Always-On setting on iPhone 14 and 15 Pro models, go to Settings
Why iPhones Get Hot: Unveiling Smartphone Heat Secrets
Why iPhones Get Hot: Unveiling Smartphone Heat Secrets IPhones and other smartphones get hot due to intensive processing tasks and environmental factors. Excessive heat can impact battery life and device

Why I Ditched My Apple Watch for the Oura Ring: A Smart Shift
Why I Ditched My Apple Watch for the Oura Ring: A Smart Shift To resize an image on an iPhone, open the Photos app, select the image, tap “Edit,”
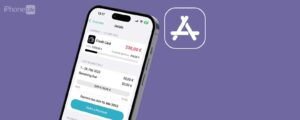
Iphone Life’s Best Finance Apps (2024): Smart Money Management
Iphone Life’s Best Finance Apps (2024): Smart Money Management IPhone Life’s Best Finance Apps for 2024 include Mint, YNAB, and Personal Capital. These apps help you manage your money
Feedback
What People Think About Us
igearInsider: Expertly resolves gadget issues, offering swift troubleshooting and insightful guidance for an enhanced tech experience.

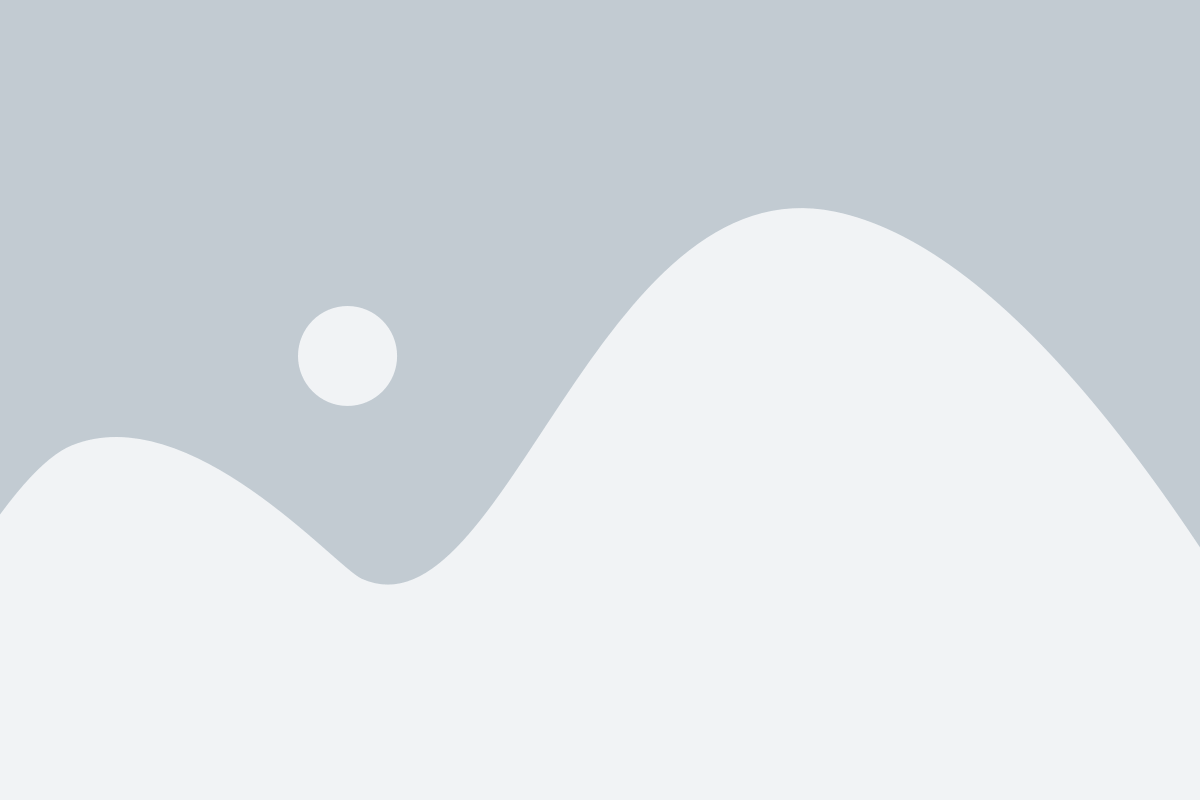
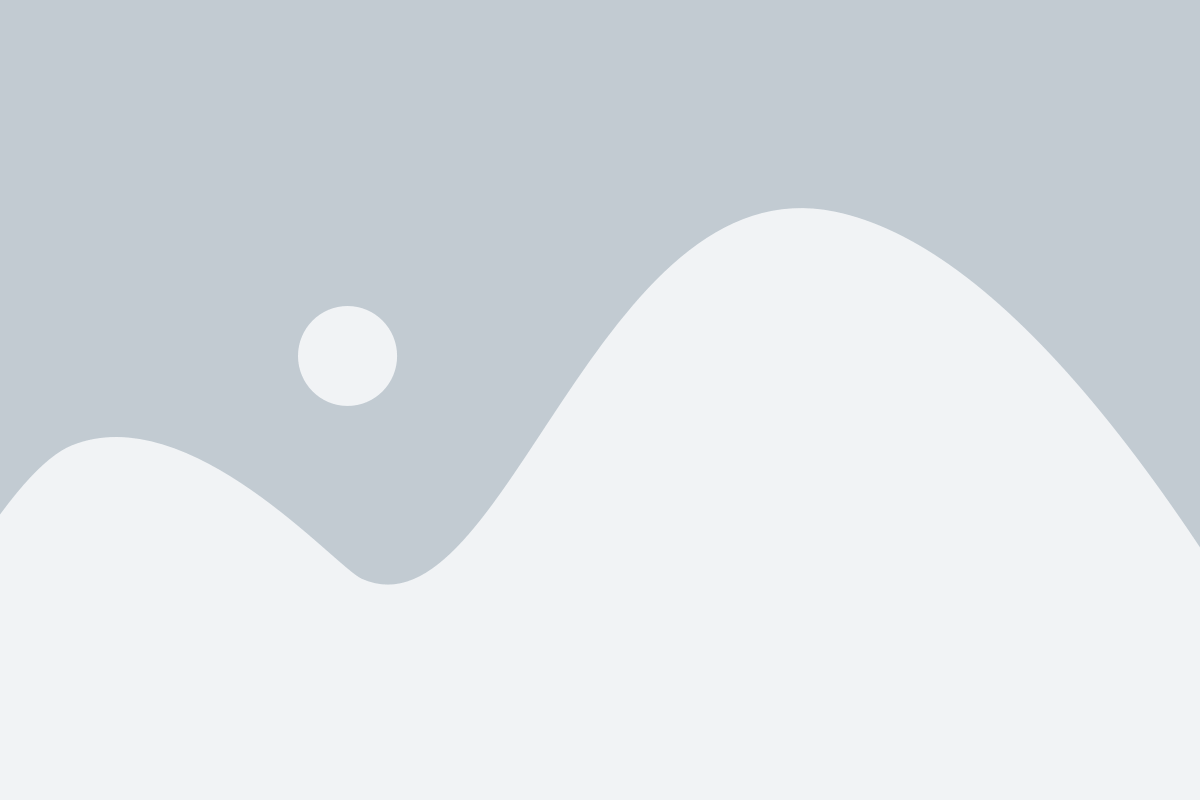
Get in touch
Join Our Community!
You can simply join Our Community by submitting your email here! Cheers!
